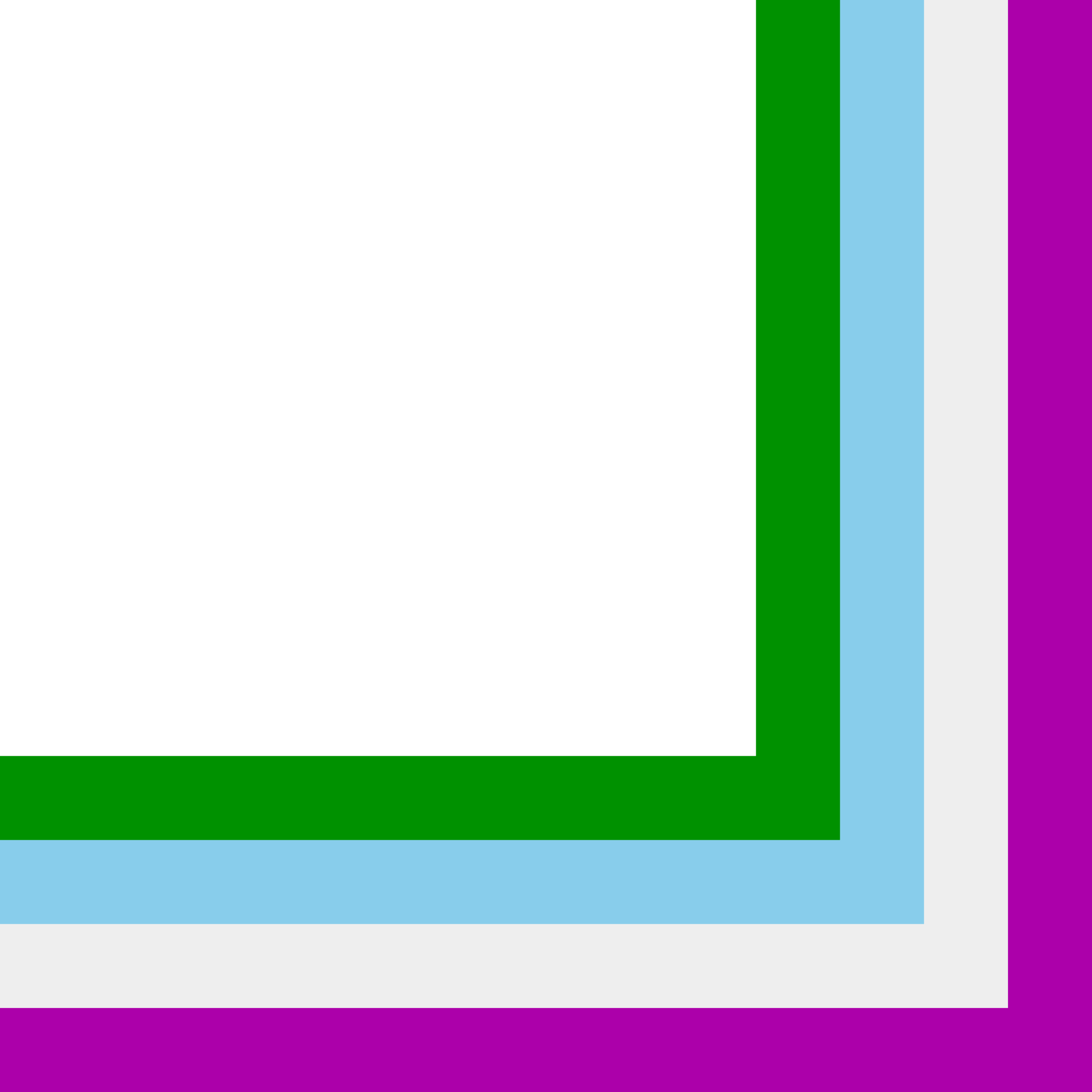
The Umbrellix Software House and blog is currently closed. We can be reached by email to root at this address.
We thank you for your concern and patience and look forward to seeing you again soon.
If you would like to learn more about the micronation, Lightning Bjornsson's website has a section containing our gazette - but note that this website is very unstable due to an interaction between Lighttpd and the OS we don't yet understand.